How to show the "This PC" icon on a desktop step-by-step method
This article will guide you on how to show the "This PC" icon on a desktop of your PC
Here, you can see that "This PC" is not showing on the Desktop 👇
To show the "This PC" icon on the desktop, first right-click in the empty space on the desktop
👇
Then go to the " Personalize" option and click on it.👇
It will open the main " Personalization" settings window 👇
click on it and here when you scroll down you see the " Desktop icon settings" option 👇
click on it, and it will show the desktop icon setting's main "dialogue box" from here check the box of the "computer" section. 👇
go-to "Apply" and then click on "OK". It will set the "This PC" icon for you on desktop
👇
Apply👉
"OK" 👉
Minimize the window 👉
Here you can see the "This PC" icon is on the desktop 👇
If you want to see this step-by-step tutorial on this, here is the video tutorial for you. Have Funn😉

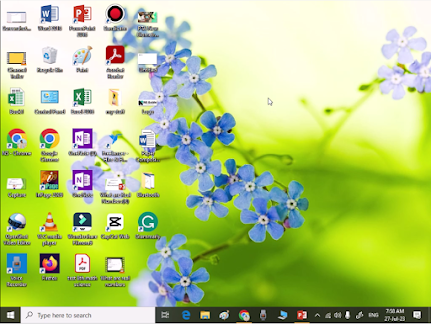













Post a Comment